Database Designer for MySQL has a great feature that allows you to modify the basic parameters for multiple tables at once. This is the Table Manager. To run this tool use Table Manager item on Diagram tab of Ribbon or press Ctrl+2.
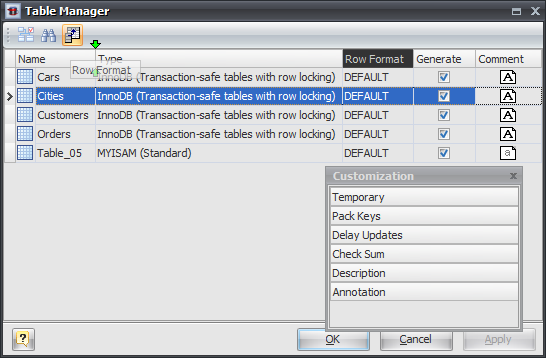
Modifying parameter values
The grid in Table Manager represents the basic parameters of all diagram tables. The rows stand for the tables, and columns for the table parameters. This parameters can be changed by using Table Editor for each table one by one, but with Table Manager you can do it much more quickly.
Click on the cell to modify the parameter value. Depending on the parameter type, the activated in-place editor can be a text box, a drop-down list, a check box, etc. Please refer to the Table Editor topic to find out more about all table parameters.
To save your changes click the OK button. If you want to store changes and continue editing, click on the Apply button.
Customizing the parameter visibility
By default, there are only a few table parameters accessible in the grid, but you can make other table parameters visible as well. Click on the Customize button (![]() ) in the dialog toolbar for this purpose. The Customize tool window will appear.
) in the dialog toolbar for this purpose. The Customize tool window will appear.
The Customize tool window contains the list of table parameters, which are inaccessible in the main grid. To add a new column to the grid, select the required parameter in the list and drag to the new position in the grid. Two green arrows will indicate that dropping is allowed, and after you drop it, the new column will appear. To remove a column from the grid, drag the column header to the Customize list in the similar way.
Thus you can change the following tables parameters in the Table Manager:
Name
Type
Row Format
Generate
Comment
Temporary
Pack Keys
Check Sum
Description
Annotation.
Please refer to the Table Editor topic to find out more about this parameters.
Searching table in the list
If your diagram contains large number of tables, it may be important to search for a table in a most easy way. To find a table quickly by its name, click the Find button (![]() ) at the dialog toolbar. The Find Name dialog will appear. Type in the name of table to find and click OK. If the table is found the grid cursor positions on the appropriate row.
) at the dialog toolbar. The Find Name dialog will appear. Type in the name of table to find and click OK. If the table is found the grid cursor positions on the appropriate row.
Running the Table Editor
If you want to change some unavailable table parameters and attributes (such as columns and indexes), select the appropriate table in the dialog and click the Edit button (![]() ) of the dialog toolbar. The Table Editor will appear, where you can edit all the parameters for the selected table.
) of the dialog toolbar. The Table Editor will appear, where you can edit all the parameters for the selected table.
See also:
Diagram Objects: Table Editor