The Column Manager allows you to view and modify the basic parameters of all the table columns within the diagram. To open the Column Manager use the Column Manager menu item on Diagram tab of Ribbon or press Ctrl + 3.
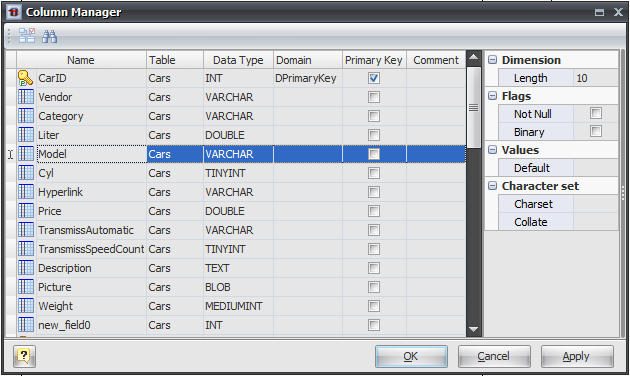
The Column Manager consists of the following areas:
| ▪ | Column Grid |
| ▪ | Properties Pane. |
Column Grid
The grid rows stand for the diagram columns, and the grid columns for the diagram column parameters. These parameters can be changed by using Column Editor for each table one by one, but with Column Manager you can do it much more quickly.
The grid allows you to modify the following column properties:
Name
The name of the column, which must be unique within the diagram.
Table
The name of the table which owns a column. This property can't be changed.
Data type
The data type of the column; it can be one of integer types, which differ in data size (TINYINT, SMALLINT, MEDIUMINT, INT, BIGINT), decimal type (FLOAT, DOUBLE, DECIMAL), a type for storing date and time values (DATE, DATETIME, TIMESTAMP, TIME, YEAR), string type (CHAR, VARCHAR), a large binary type (TINYBLOB, BLOB, MEDUIMBLOB, LONGBLOB), a multi-line text (TINYTEXT, TEXT, MEDIUMTEXT, LONGTEXT), enumeration type, which can contain only values from the Set attribute (ENUM), or a set of values from the Set attribute (SET).
Domain
You can specify a column domain, see the Domains topic for detailed information.
Primary key
Specify this option to include the field into the table primary key.
Comment
An arbitrary description for the column.
Properties Pane
The properties pane allows you to define the advanced properties of the column, selected in the Column Grid. Please refer to Column Editor topic to see the meaning of properties.
To save your changes click the OK button. If you want to store changes and continue editing, click on the Apply button.
Searching column in the list
If your diagram contains large number of table columns, it may be important to search for a column in a most easy way. To find a column quickly by its name, click the Find button (![]() ) at the dialog toolbar. The Find Name dialog will appear. Type in the name of column to find and click OK. If the column is found the grid cursor positions on the appropriate row.
) at the dialog toolbar. The Find Name dialog will appear. Type in the name of column to find and click OK. If the column is found the grid cursor positions on the appropriate row.
Running the Column Editor
If you want to change some parameters of the column parent (e.g. add or remove columns or indexes), select the appropriate column in the dialog and click the Edit button (![]() ) of the dialog toolbar. The Column Editor will appear, where you can edit all the parameters for the selected column and for its parent table.
) of the dialog toolbar. The Column Editor will appear, where you can edit all the parameters for the selected column and for its parent table.
See also:
Diagram Objects: Domains | Table Editor | Column Editor | Table Manager