Environment Options allow you to customize general Database Designer for PostgreSQL options. To open the Environment Options dialog window select the Tools | Environment Options menu item.
The Environment Options dialog window consists of several tabs. Please see the detailed description below:
Preferences
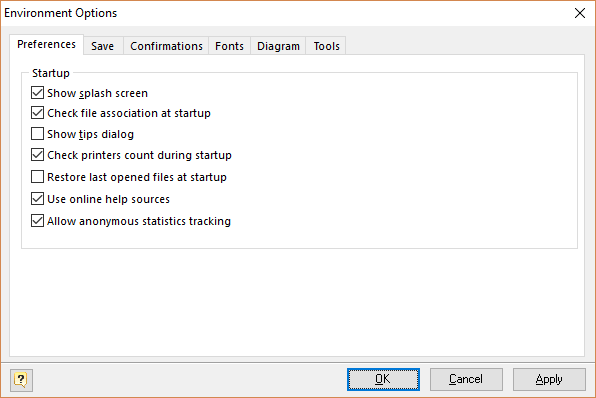
In this tab you can adjust the standard behavior of the application on the startup or during the creation of new objects.
Show splash screen
This option enables you to view Database Designer for PostgreSQL welcome screen at the application startup.
Check file association at startup
This option enables you to check if the diagram files are associated with Database Designer for PostgreSQL at the program startup.
Show tips dialog
This option enables you to view Tips Of the Day dialog window with useful recommendations on the application startup.
Check printers count during startup
Enables reading of the printer parameters at the application startup. If you want to check the parameters, the startup may slow down.
Restore last opened files at startup
This option enables the opening of model files which you were working with, when Designer was closed last time.
Use online help sources
Enable this option to use online manual opened in the preferred browser instead of local .CHM manual.
Enable undo
This option enables you to undo and redo functions of the application.
Undo limit
This option sets the limit of undo steps. The more the limit is set, the more memory is needed. The default value is set to 99.
Save
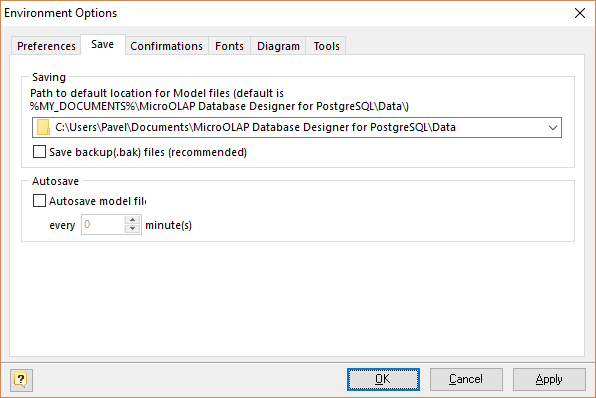
In this tab you can change Designer behavior in Save operations.
Path to default location for Model files
Set this option to change default path for Save and Open commands.
Save backup files (.bak)
This option enables the creation of backup files for the diagram.
Autosave model file
This option enables the scheduled model saving in the background.
Confirmations
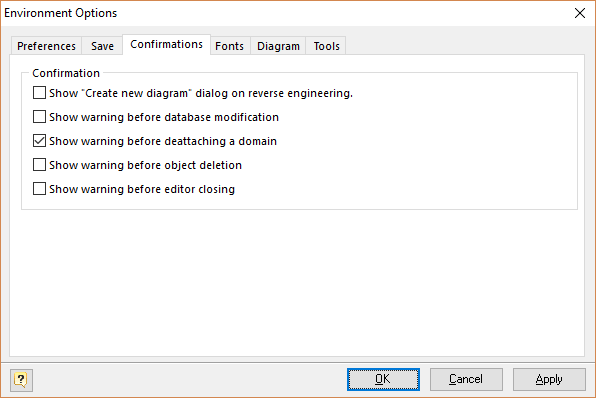
This tab allows to enable or disable the confirmations, which pop up before some operations.
Show "Create new diagram" dialog box on reverse engineering
This option opens the dialog window that suggests you create a new diagram before Reverse Engineering and Import.
Show warning before database modification
This option opens the dialog window, that shows warning before Database Modification.
Show warning before deattaching a domain
This option opens the dialog window, that shows warning before modification of a domain-based table column.
Show warning before object deletion
This option opens the dialog window that shows warning when you're going to delete an object.
Show warning before editor closing
This option opens the dialog window that shows warning when you're going to close object editor and some changes made.
Fonts
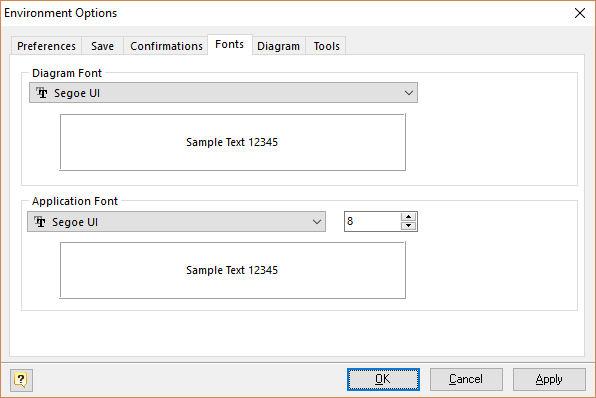
In this tab you can change the diagram and application fonts.
Diagram Font
You can select the font that is used in the diagram. The option changes the font in all objects' captions as well as in the captions of all diagram tables, references, etc.
Application Font
You can select the font that will be used in the application. The option changes the font of dialog windows, menus and other objects.
Diagram
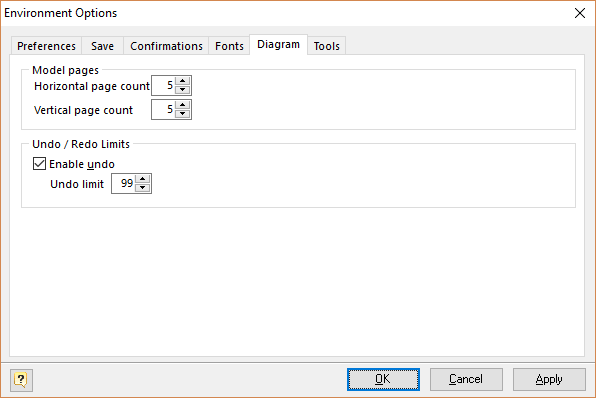
In this tab you can change the quantity of pages that will be used in new diagrams.
Horizontal Page Count
Horizontal size of the diagram, in pages.
Vertical Page Count
Vertical size of the diagram, in pages.
Tools
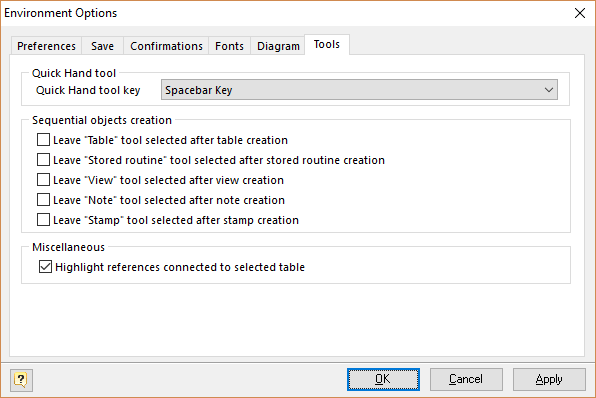
In this tab you can change the behavior of tools used in designer.
Quick Hand tool key
This option sets hot key for enabling Hand tool while it is pressed. You may choose Space bar or Control (Ctrl) key.
Sequential objects creation group
With this option group you can manage a tool changing behavior. If checkbox is unmarked, then this tool will be set to the Pointer mode after an object is created, otherwise it will remain active.
Highlight references connected to selected table
If this option is set references connected to selected table(s) will be drawn highlighted.
 Please note that highlighted references are not selected! It is just a visualization enhancement, but not functional. To select references connected to table object you should right click on the table and then use Select... -> Connected references menu item.
Please note that highlighted references are not selected! It is just a visualization enhancement, but not functional. To select references connected to table object you should right click on the table and then use Select... -> Connected references menu item.
See also:
Diagram Objects: Diagram Overview